-
CHROMEBOOK INFORMATION

1 All students in grades Kindergarten -12 grade will be assigned a Chromebook.
2. Each student will be required to fill out the BASD Technology Use Agreement. This will be used to verify inventory on the device along with the terms of usage for the Chromebook. A copy of the agreement is available on this website section and a link will be provided for students to fill out electronically.
3. Each student will be required to follow the district's Acceptable Use Policy 815 for use of the Internet, Computers, and Network Resources.
3. The district will be charging for lost or misplaced power cords and any Chromebook damages for the 2023-2024 school year. We are offering Chromebook insurance through Worth Avenue Group and information is available below. Insurance will cover any accidental damages to the Chromebook but not lost or stolen power cords.
4. We encourage students NOT to bring your power cords to school. There is no need to if the device is charged nightly. Average battery life on a Chromebook should exceed the school day based on usage so charge your devices at home.
5. Do NOT deface or decorate your Chromebooks in any way. The district has provided labels to identify each Chromebook and student with their NAME, STUDENT ID.
https://gpo.worthavegroup.com/berwicksd
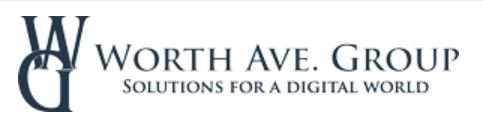
Click Worth Avenue Group About Us for more information on the services they provide.
Click the Worth Avenue Group Policy Flyer 2023-2024 for policy information, coverages, terms, etc. The cost to cover any issued district Chromebook is $30 for the 2022-2023 school year. You will need the Chromebook to order insurance to fill out the Serial Number. Chromebooks have this information printed on a label on the bottom of the Chromebook or press ALT V on the login screen.
September 28th, 2023 is the deadline to purchase insurance for your Chromebook online through Worth Avenue. Insurance is offered every year to each student Chromebook and will cover any device damages for the entire school year and you can submit as many claims on the insurance purchase.
Frequently Asked Questions…
1. What if I purchased the insurance which covers accidental damages and the Chromebook just stops working?
If the Chromebook is returned for repair to the IT Department and shows no sign of damages, we will attempt to be repair in house. If it cannot be repaired, we will issue an equivalent replacement Chromebook and notify Worth Avenue to swap Serial# on your policy so you will be covered on the replacement device issued.
2. What if my power cord is lost or stolen?
The district will issue a replacement power cord and the student/parent will be responsible for the replacement cost. These costs will range based on what the district purchased replacement power cords for at the time. (Est. $20-$25)
3. Do I have to purchase the insurance?
NO. The insurance is optional but encouraged. Please note that the BASD School board has approved billing for device repairs. The average cost of replacement parts is as follows…
11” Chromebook touch display - $125-$135
Keyboard Assembly - $75 - $90
Chromebook Battery - $42- $50
Hinge Assemble - $50-$80
Motherboard - $113-$117
For Students
Students Helpdesk
-
The DAWGIT student help desk is open for High School outside the high school tech room on Monday, Wednesday, and Friday, with student tech team members on staff every period. Please bring your Chromebook and power supply (charger) when arriving for support.
The Berwick Middle School student help desk is open for Middle School students on Tuesday and Thursday. Please bring your Chromebook and power supply (charger) when arriving for support.
Chromebook Instructions
-

Chromebook
Chromebook Instructions
Chromebook Sign-In/Wireless Connection Instructions:
- Turn on your Chromebook, and look for the Wi-Fi icon in
the bottom right corner of the screen. - Click on that icon and click where it says “No network”.
This opens a new window that allows you to choose your
home wi-fi network.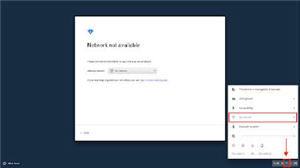
- Click on the name of your home Wi-Fi. It will ask you to
enter the password.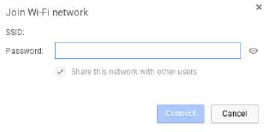
- Sometimes there is a big window in the center of the
screen telling you “Network not available”. Instead of
clicking on the Wi-Fi icon in the bottom corner, you can
use that big window to choose your Wi-Fi network. Click
the down triangle (▼) to choose your home Wi-Fi. Click on
the name of the Wi-Fi network, and it will ask you to type
in the password. - Once you have connected to your Wireless network you
will be able to login. You will login the same way to you
did when you were using the computers at school all year. - Enter your username (graduation year, fist initial, last
name ex; 24JDoe), you will not need to type
@berwicksd.org—that is already filled in for you. - After typing in your username it will ask you to enter your
password. Passwords are set to the students id number - If you have problems with your Chromebook you can enter
a helpdesk ticket at helpdesk.berwicksd.org and your
problem will be addressed.
- Turn on your Chromebook, and look for the Wi-Fi icon in
High School JR and Senior BYOD Information
-
BASD BYOD Tech Department Information Application
Juniors and Seniors are allowed to bring their own device. The student needs to fill this application.
For Parents
Parent Links
-
Family Access Toolkit for Parents & Guardians
Instructional Videos for Family Access (link takes you to Skywards website)
Skyward Family Access Schedule Quick Overview
Skyward Account Recovery
For Admin and Staff
Employees - submitting a ticket!
-
- “Did you turn it off and back on again?” Doing this is quick and remedies issues more times than not.
- If a URL is blocked because it is a shortened URL (TinyURL, Bit.ly, Goo.gl, etc), OR because it’s from a third party’s mass email (ANY mailing list links WILL be blocked as Ads), paste that link into HTTP://URLXRAY.com. It will give you the entire link, which will most likely be accessible.
- Check if you already have a help request ticket in the Open or Closed sections to the right. If so, click on it and add additional information, or reopen the ticket. PLEASE DO NOT SUBMIT MULTIPLE TICKETS!
Please inform us of your technology issues by one of the following methods:
- http://helpdesk.berwicksd.org/portal This web site allows you to create and monitor the progress of your technology issues.
-----OR----- - Email helpdesk@berwicksd.org Send us an email and describe your technology issue.
-----OR----- - Finally, Call (570) 759-6409 and leave us a voicemail message.
Our staff will work to get your issue resolved as quickly as possible. Please include the best method to get in touch with you.
Technology Links
-
Microsoft Office 365
The Berwick Area School District also has a licence for Office 365. All staff and students can access the service and install up to five instances of the software.
-
URLxray --- Find out where shortened URLs lead to without clicking
Find out where shortened URLs lead to without clicking
Staff Directory
| Showing results for "Professor named Smith at Elementary School" |
- Steven Christian
- Dan Gaugler
- Stephen Lutz
- Calvin Valeski

